Создание отчетов в Access
Опубликовано: 09.12.20172.4.6. Создание отчета как объекта базы данных
Отчет – это форматированное представление данных, которое выводится на экран, в печать или файл.
Они позволяют извлечь из базы нужные сведения и представить их в виде, удобном для восприятия, а также предоставляют широкие возможности для обобщения и анализа данных.
При печати таблиц и запросов информация выдается практически в том виде, в котором хранится. Часто возникает необходимость представить данные в виде отчетов, которые имеют традиционный вид и легко читаются. Подробный отчет включает всю информацию из таблицы или запроса, но содержит заголовки и разбит на страницы с указанием верхних и нижних колонтитулов.
2.4.6.1. Структура отчета в режиме Конструктора
Microsoft Access отображает в отчете данные из запроса или таблицы, добавляя к ним текстовые элементы, которые упрощают его восприятие.
К числу таких элементов относятся:
Заголовок. Этот раздел печатается только в верхней части первой страницы отчета. Используется для вывода данных, таких как текст заголовка отчета, дата или констатирующая часть текста документа, которые следует напечатать один раз в начале отчета. Для добавления или удаления области заголовка отчета необходимо выбрать в меню Вид команду Заголовок/примечание отчета. Верхний колонтитул. Используется для вывода данных, таких как заголовки столбцов, даты или номера страниц, печатающихся сверху на каждой странице отчета. Для добавления или удаления верхнего колонтитула необходимо выбрать в меню Вид команду Колонтитулы. Microsoft Access добавляет верхний и нижний колонтитулы одновременно. Чтобы скрыть один из колонтитулов, нужно задать для его свойства Высота значение 0. Область данных, расположенная между верхним и нижним колонтитулами страницы. Содержит основной текст отчета. В этом разделе появляются данные, распечатываемые для каждой из тех записей в таблице или запросе, на которых основан отчет. Для размещения в области данных элементов управления используют список полей и панель элементов. Чтобы скрыть область данных, нужно задать для свойства раздела Высота значение 0. Нижний колонтитул. Этот раздел появляется в нижней части каждой страницы. Используется для вывода данных, таких как итоговые значения, даты или номера страницы, печатающихся снизу на каждой странице отчета. Примечание. Используется для вывода данных, таких как текст заключения, общие итоговые значения или подпись, которые следует напечатать один раз в конце отчета. Несмотря на то, что в режиме Конструктора раздел "Примечание" отчета находится внизу отчета, он печатается над нижним колонтитулом страницы на последней странице отчета. Для добавления или удаления области примечаний отчета необходимо выбрать в меню Вид команду Заголовок/примечание отчета. Microsoft Access одновременно добавляет и удаляет области заголовка и примечаний отчета.2.4.6.2. Способы создания отчета
В Microsoft Access можно создавать отчеты различными способами:
Запуск Access и открытие баз данных
После короткого обзора возможностей Access перейдем к описанию начальных действий по запуску Access и открытию файлов баз данных.
Замечание
Мы не описываем здесь процесс установки Microsoft Access 2002, т. к. подробную информацию об установке можно найти в документации, которая входит в комплект поставки.
Для того чтобы запустить Microsoft Access 2002, необходимо:
Нажать кнопку Пуск (Start) на Панели задач в нижней части рабочего стола. Открыть в главном меню пункт Программы (Programms). Выбрать программу Microsoft Access.Базой данных Access является файл, который имеет расширение mdb. Этот файл может содержать не только все таблицы, но и другие объекты приложений Access — запросы, формы, отчеты, страницы доступа к данным, макросы и модули.
Замечание
В дальнейшем вы узнаете, что это не всегда бывает так. Иногда приложение состоит из нескольких файлов, но пока мы рассматриваем простейший вариант.
При запуске Access появляется главное окно Microsoft Access.
Для того чтобы открыть существующую базу данных, можно воспользоваться одним из трех способов.
Выбрать в меню Файл (File) из списка ранее открывавшихся файлов требуемый файл (рис. 1.4).
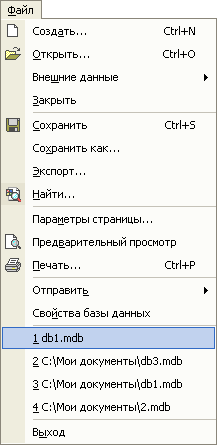
Рис. 1.4. Открытие базы данных из меню Файл
Замечание
Если такой список в меню Файл (File) отсутствует, нужно с помощью команды Сервис, Параметры (Tools, Options) открыть диалоговое окно Параметры (Options), раскрыть вкладку Общие (General) и установить флажок Помнить список файлов (Recently used file list).
Выбрать файл из списка в области задач, которая расположена в правой части окна приложения (см. рис. 1.4). Выбрать команду Открыть (Open) в меню Файл (File), и затем выбрать нужный файл в диалоговом окно Открытие файла базы данных (Open) (рис. 1.5).В последнем случае в диалоговом окне обычно по умолчанию отображается содержимое папки Мои документы или Личная (в зависимости от установленной на компьютере операционной системы). Найдя в списке необходимую базу данных, нужно выделить файл и нажать кнопку Открыть (Open) или дважды щелкнуть по элементу списка. В главном окне Microsoft Access появится окно выбранной базы данных (рис. 1.6).
Общие сведения о макросах в Access 2007
Примечание: Мы стараемся как можно оперативнее обеспечивать вас актуальными справочными материалами на вашем языке. Эта страница переведена автоматически, поэтому ее текст может содержать неточности и грамматические ошибки. Для нас важно, чтобы эта статья была вам полезна. Просим вас уделить пару секунд и сообщить, помогла ли она вам, с помощью кнопок внизу страницы. Для удобства также приводим ссылку на оригинал (на английском языке) .
В этой статье обсуждается, что такое макросы и как с их помощью можно сэкономить время путем автоматизации часто выполняемых задач. В нем затрагиваются основы создания и использования макросов, а также новые возможности макросов в Microsoft Office Access 2007.
В этой статье:
Что такое макрос?
Понимание макросов
Новые функции макросов Microsoft Office Access 2007
Создание макроса
Запуск макроса
Что такое макрос?
Макрос — это средство, которое позволяет автоматизировать задачи и добавить функциональные возможности в форм, отчетов и элементов управления. Например если кнопки Добавить в форму, связать событие OnClick кнопки для макроса и макрос содержит команды, что требуется выполнять каждый раз, когда она нажата кнопка.
В приложении Access полезно упрощенный язык программирования, который записи путем создания перечень действий, выполняемых можно считать макросы. Когда вы создаете макроса, выберите каждое из этих действий из раскрывающегося списка и заполните необходимые сведения для каждого действия. Макросы позволяют добавлять функциональные возможности для форм, отчетов и элементы управления без написания кода в модуле Visual Basic для приложений (VBA). Макросы предоставляют набор команд, доступных в VBA и большинство людей проще, можно создать макрос, чем писать код VBA.
Предположим, что вы хотите запустить отчет непосредственно из одной формы для ввода данных. Можно добавить кнопку в форму, а затем создайте макрос, который запускает отчет. Макрос могут быть изолированного макроса (отдельный объект в базе данных), которое затем привязано к событию OnClick кнопки или непосредственно в событие OnClick самой кнопки можно внедрить макрос — это новая функция Office Access 2007. Так или иначе, нажмите кнопку макрос запускается и запуск отчета.
Макрос создается с помощью построителя макросов, показанного на следующем рисунке.

Чтобы отобразить построитель макросов
На вкладке Создание в группе Другие выберите команду Макрос . Если эта команда недоступна, нажмите стрелку под кнопкой Модуль или Модуль класса , а затем выберите пункт Макрос .

Совет: Построитель макросов изменена в Access 2010, чтобы упростить даже создавать, изменять и совместно использовать макросов Access.
К началу страницы
Отчеты в базе данных Access 2007
2.4.7. Отчеты в базе данных Access 2007
Отчет (report) — это объект базы данных, который используется для вывода на экран, в печать или файл структурированной информации. Reports позволяют извлечь из таблиц или запросов базы данных необходимую информацию и представить ее в виде удобном для восприятия. Report содержит заголовок, область данных, верхний и нижний колонтитулы, примечание и разбит на страницы.
В Microsoft Access 2007 для создания отчетов можно использовать различные средства (рис. 1):
Мастер отчетов Конструктор отчетов Инструмент Report Пустой reportОтчеты целесообразно выполнять с помощью Мастера или других указанных инструментов, а дорабатывать их, т.е. вносить необходимые изменения можно в режиме макета или конструктора. В Microsoft Access 2007 предусмотрено два режима внесения изменений и дополнений в reports: режим макета и режим конструктора.
Режим макета — это более наглядный режим редактирования и форматирования (изменения) отчетов, чем режим конструктора. В тех случаях, когда в режиме макета невозможно выполнить изменения в отчете, то целесообразно применять режим конструктора.
Мастер отчетов . Для создания отчета при помощи Мастера отчетов необходимо выполнить следующие действия:
В окне базы данных Access щелкнуть на вкладке Создание и затем щелкнуть на кнопке Мастер отчетов в группе Отчеты. Появится диалоговое окно Создание отчетов. В поле Таблицы и отчеты щелкнуть на стрелке и выбрать в качестве источника данных таблицу Студенты. Щелкнуть на кнопке ОК (в результате получим вид окна "Создание отчетов", представленный на рис. 2). Все "Доступные поля" переведем в "Выбранные поля", выделив их и щелкнув на кнопку >>. На следующем шаге (Добавить уровни группировки?) щелкаем далее. На шаге "Выберите порядок сортировки записей". В раскрывающемся списке выберем "Фамилия" для сортировки по возрастанию. На шаге "Выберите вид макета для отчета". Выбираем: Макет - блок, ориентация - книжная. Щелкнуть на кнопке Далее. На шаге " Выберите требуемый стиль". Выбираем - Изящная. Следующий шаг - "Задайте имя отчета". Вводим имя - Студенты мастер_отчетов. Дальнейшие действия: Просмотреть report; Изменить макет отчета. Выбираем Просмотреть, щелкаем на кнопке Готово. Report открывается в режиме Предварительного просмотра, который позволяет увидеть, как будет выглядеть report в распечатанном виде (Рис. 3). Перейдите в режим Конструктора и выполните редактирование и форматирование отчета. Для перехода из режима предварительного просмотра в режим конструктора необходимо в области переходов щелкнуть правой кнопкой мыши на имени отчета и в контекстном меню выбрать режим конструктора. На экране появится report в режиме Конструктора (Рис. 4).Редактирование:
Скачать Access 2007

Microsoft Access является, пожалуй лучшим программным продуктом для обучения основным принципам работы с СУБД. Access является простой локальной системой управления базами данных, не требующей организации отдельного сервера. Проста в установке и не требовательна к ресурсам компьютера, СУБД Microsoft Access, помогает школьникам и студентам познавать основы предмета СУБД.
Конечно же СУБД Microsoft Access 2007 используют не только для процесса обучения и демонстрации возможностей СУБД. Также в некоторых, но очень редких случаях, её используют в практических целях на предприятиях и организациях. В таких случаях, в основном, СУБД позволяет автоматизировать, вести учет небольших объемов данных и с небольшим количеством подключений.
СУБД Microsoft Access 2007 имеет огромное количество функций, в том числе:
Создание таблиц (в различных режимах) Создание запросов Создание отчетов Организация связей между таблицами Создание макросов Встроенный визуальных sql-редактор Схема данных и многое, много другоеСтоит отметить, создание макросов в СУБД Microsoft Access, позволяет создавать полноценное пользовательское приложение для работы с базой данных. Что является огромным плюсом!
Скачать Access 2007 (205.22 Mb)
Формы
Форма в Access — это объект базы данных, который можно использовать для создания пользовательского интерфейса для приложения базы данных. "Связанная" форма напрямую связана с источником данных, например таблицей или запросом, и может использоваться для ввода, редактирования или отображения данных из этого источника. Кроме того, можно создать "несвязанную" форму. Она не привязывается непосредственно к источнику данных, но также содержит кнопки команд, метки или другие элементы управления, которые необходимы для работы с приложением.
В этой статье основное внимание уделяется связанным формам. Их можно использовать для управления доступом к данным (например, определить, какие поля или строки данных должны отображаться). Так, некоторым пользователям может понадобиться лишь несколько полей из таблицы с множеством полей. Форма, содержащая только эти поля, упростит таким пользователям работу с базой. Вы также можете добавить на форму кнопки и другие функции для автоматизации часто выполняемых действий.
Формы можно сравнить с окнами, через которые пользователи видят базу данных и обращаются к ней. Эффективная форма ускоряет работу с базой, так как избавляет от необходимости искать нужную информацию. Визуально привлекательная форма делает работу с базой данных приятнее и эффективнее, а также помогает предотвратить ввод неверных данных.
Примечание: В этой статье предполагается, что вы уже создали таблицу (или запрос, основанный на одной или нескольких таблицах) и хотите создать форму для просмотра данных или работы с ними.
В этой статье
Создание формы с помощью инструмента "Форма"
Создание разделенной формы с помощью инструмента "Разделенная форма"
Создание формы, в которой отображается несколько записей, с помощью инструмента "Несколько элементов"
Создание формы с помощью мастера форм
Создание формы с помощью инструмента "Пустая форма"
Режим макета и режим конструктора
Доработка формы в режиме макета
Доработка формы в режиме конструктора
Создание форм в Access
2.4.5. Проектирование форм и работа с ними
Access предоставляет возможность вводить данные как непосредственно в таблицу, так и с помощью форм. Форма в БД - это структурированное окно, которое можно представить так, чтобы оно повторяло форму бланка. Формы создаются из набора отдельных элементов управления.
Внешний вид формы выбирается в зависимости от того, с какой целью она создается. Формы Access позволяют выполнять задания, которые нельзя выполнить в режиме таблицы. Формы позволяют вычислять значения и выводить на экран результат. Источником данных для формы являются записи таблицы или запроса.
Форма предоставляет возможности для:
ввода и просмотра информации базы данных; изменения данных; печати; создания сообщений.Способы создания форм:
Конструктор форм (предназначен для создания формы любой сложности). Мастер форм (позволяет создавать формы различные как по стилю, так и по содержанию). Автоформа: в столбец (многостраничная – поля для записи выводятся в один столбец, в форме одновременно отображаются данные для одной записи). Автоформа: ленточная (все поля записи выводятся в одну строку, в форме отображаются все записи). Автоформа: табличная (отображение записей осуществляется в режиме таблица). Автоформа: сводная таблица. Автоформа: сводная диаграмма. Диаграмма (создается форма с диаграммой, построенной Microsoft Graph). Сводная таблица (создается форма Access, отображаемая в режиме сводной таблицы Excel).Алгоритм создания форм следующий:
Открыть окно БД. В окне БД выбрать вкладку Формы. Щелкнуть на пиктограмме Создать, расположенной на панели инструментов окна БД. В появившемся диалоговом окне «Новая форма» Выбрать способ создания формы и источник данных. Щелкнуть на кнопке ОК.Создание запросов в Access. Виды запросов
Система управления базами данных (СУБД)- это специальная программа или совокупность программ, которые необходимы для организации и ведения соответствующих баз данных. К одной из таких программ относится MS Access.
Понятие о запросах
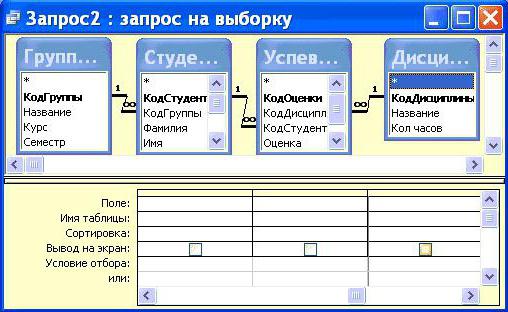
Они применяются с целью сортировки, добавления, изменения, фильтрации, удаления определенной информации в БД. С их помощью производится отбор тех записей, которые нужны для составления определенных отчетов или форм, то есть работа осуществляется с частью базы данных.
При создании запросов в Access могут соединяться таблицы, группироваться и отбираться записи, подключаться расчетные операции.
Классификация запросов

Выделяют следующие виды запросов:
Запрос на выборку, при котором происходит извлечение данных по указанному условию. В рамках данного запроса происходит группировка записей, а выполненные в полях таблицы вычисления представляются. Запрос на изменение, при котором изменяются данные в первоначальных таблицах. С помощью них данные могут подвергаться корректировке, а также могут создаваться новые таблицы. Запрос с параметрами, при котором вводятся определенные условия или данные. Перекрестные запросы, предназначенные для расчетов и предоставления данных, как правило, в форме электронных таблиц с целью облегчения анализа. SQL-запросы представляют собой запросы на получение определенной информации, их построение основано на соблюдении определенных правил с использованием определенного синтаксиса.Формы, отчеты в СУБД MS Access: назначение, технологии создания
Формы предназначены для вывода данных на экран в удобном виде, форма может использоваться для поиска данных. Если изъять формы из MS Access, то программа превратится в заурядную СУБД, каких множество. С одной стороны, формы позволяют пользователям вводить данные в таблицы базы данных без непосредственного доступа к самим таблицам. С другой стороны, они позволяют выводить результаты работы запросов не в виде скупых результирующих таблиц, а в виде красиво оформленных форм. В связи с таким разделением существует два вида формирования структуры форм: на основе таблицы и на основе запроса, хотя возможен и комбинированный подход, – это вопрос творчества .
Создадим форму «Список студентов по группам» в режиме мастера форм (одиночная на основании таблицы «Студент», в столбец). Перед тем, как создать эту форму, создадим запрос «Список студентов по группам»:
SELECT Группа.[Обозначение группы], Группа.[Количество студентов], Группа.[Средний балл в группе при поступлении], Студент.[Номер зачетной книжки], Студент.Фамилия, Студент.Имя, Студент.Отчество, Студент.[Год рождения], Студент.[Балл при поступлении]
FROM Группа INNER JOIN Студент ON Группа.[Код группы]=Студент.[Код группы]
ORDER BY Студент.[Номер зачетной книжки], Студент.Фамилия;
После создания, переименуйте эту форму как «Список студентов по группам» и просмотрите данные через форму
Формы предназначены и для заполнения базы данных пользователями. Создадим в режиме автоформы формы «Группа» и «Студент» и введем в формы данные .В соответствующих таблицах базы данных появились новые, введенные нами, данные для группы ДХГ-31.
Аналогично в режиме автоформы следует создать формы «Кафедра», «Преподаватель», «Предмет», «План», «Успеваемость».
Заполнение таблицы «Группа» базы через автоформу «Группа»
Для вывода на печать документов на основе данных из базы используются отчеты. Отчеты во многом похожи на формы, но имеют иное функциональное назначение – они служат для форматированного вывода данных на печатающие устройства и, соответственно, при этом должны учитывать параметры принтера и параметры используемой бумаги.
Создадим отчет «Список студентов по группам» в режиме мастера отчетов на основании запроса «Список студентов по группам», выполненного ранее. Отредактируем в режиме конструктора отчет, если это требуется, чтобы привести отчет в пригодный для печати вид (рис. 28).
Аналогично, следует создать отчет «Список преподавателей по кафедрам» в режиме мастера отчетов на основании запроса «Список преподавателей по кафедрам», который сформирован на основе рис. 3 предметной области.